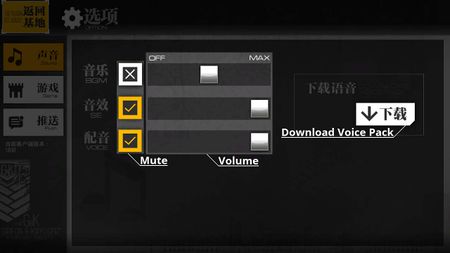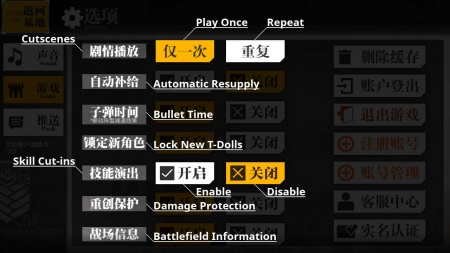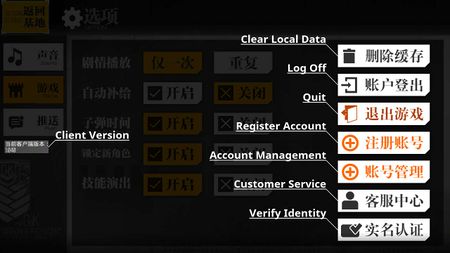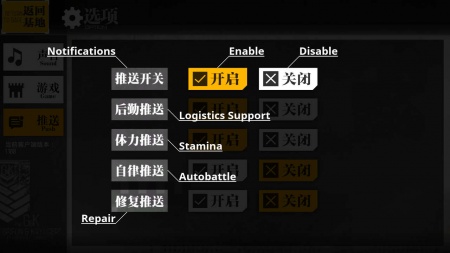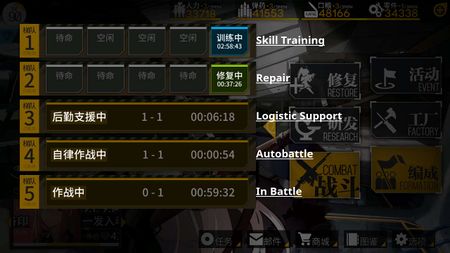Difference between revisions of "Guide:Main Screen"
| Line 7: | Line 7: | ||
== Home Screen == | == Home Screen == | ||
[[File:Base menu v20600.jpeg|right|thumb||450px]] | [[File:Base menu v20600.jpeg|right|thumb||450px]] | ||
| + | |||
* The top of the screen displays Commander level, IGN, and owned resources. Commander can tap this area to display Commander Profile screen. Tapping the plus button at the top-right will direct the Commander to the microtransaction store. | * The top of the screen displays Commander level, IGN, and owned resources. Commander can tap this area to display Commander Profile screen. Tapping the plus button at the top-right will direct the Commander to the microtransaction store. | ||
| Line 36: | Line 37: | ||
* Event banner at the bottom-left displays various information such as ongoing event, skin banner, or limited time sale. Each banner has their own timer which shows the remaining time of each banner. Commander can long tap then swipe up to display all of them at once. | * Event banner at the bottom-left displays various information such as ongoing event, skin banner, or limited time sale. Each banner has their own timer which shows the remaining time of each banner. Commander can long tap then swipe up to display all of them at once. | ||
| + | * Tapping the yellow triangle button at the left screen will display timer which show the state of the dolls in the echelon. | ||
| + | * Commander can hide the main screen HUD by tapping the eye icon at the left screen. Doing so will display a clean view of Commander's adjutant and base background. | ||
| + | * This game features an AR Camera function that can be accessed by tapping the camera icon above the banner timer. | ||
| + | |||
| + | == Player Profile == | ||
| + | [[File:Commander_Profile.jpeg|right|thumb||450px]] | ||
| + | |||
| + | * Tapping the top area on the home screen will bring Commander to this screen. Here personal statistics are displayed for the Commander to see. | ||
| − | * | + | * The left side contains as follow |
| + | ** '''Share Button''' is used to screenshot this screen and share it to social media. | ||
| + | ** '''Furniture Collection Rate''' | ||
| + | ** '''Fairy Collection Rate''' | ||
| + | ** '''T-Doll Slots''' | ||
| − | * Commander | + | * The middle area contains as follow |
| + | ** '''Commander Level''', '''Experience Points''', '''Commander IGN''', and '''User ID''' | ||
| + | ** '''Name Change''' button | ||
| + | ** The fully customized '''Commander Avatar''' is displayed here. Tapping it will bring Commander to '''Wardrobe'''. | ||
| + | ** '''T-Doll Collection Rate''' | ||
| + | ** '''Story Completion Rate''' | ||
| + | ** '''Adjutant''' | ||
| + | ** '''Base Background''' | ||
| − | * | + | * The right area contains as follow |
| + | ** Resources owned; '''Manpower, '''Ammunition''', '''Ration''', and '''Sparepart''' | ||
| + | ** Resources '''Hard Cap''' and '''Soft Cap''' | ||
| + | ** Infrastructure slots unlocked; '''Echelon''', '''Dormitory''', '''Repair Bay''', '''T-Doll Production''', and '''Equipment Production''' | ||
== Settings == | == Settings == | ||
| Line 91: | Line 114: | ||
{| style="width:100%" | {| style="width:100%" | ||
|} | |} | ||
| − | |||
| − | |||
| − | |||
| − | |||
| − | |||
| − | |||
| − | |||
| − | |||
| − | |||
| − | |||
| − | |||
| − | |||
| − | |||
| − | |||
| − | |||
| − | |||
| − | |||
| − | |||
| − | |||
| − | |||
| − | |||
| − | |||
| − | |||
| − | |||
| − | |||
== Timers == | == Timers == | ||
Revision as of 12:39, 25 August 2020
This page will cover the Main Screen User Interface.
Contents
Home Screen
- The top of the screen displays Commander level, IGN, and owned resources. Commander can tap this area to display Commander Profile screen. Tapping the plus button at the top-right will direct the Commander to the microtransaction store.
- The right side of the screen displays a cluster of main buttons that will bring Commander to each of their screen.
- Repair is where the Commander can restore the hitpoints of damaged units; be it T-Dolls, HOC, and Coalition units. This button will only displayed when there's damaged unit.
- Combat will bring the Commander to the combat screen. Commander can access Combat Mission, Logistic Mission, Simulation Battle, Campaign, and Event through this button.
- Formation is where the Commander can make and adjust the formation; normal echelon and coalition echelon alike. HOC formation is also displayed here.
- Research is where the Commander strengthen the dolls, fairies, and equipments. T-Doll and Coalition skill training bay is available here. This is also where the Commander can strengthen and calibrate equipment and fairies. Lastly, Commander can perform Digimind Upgrade for eligible dolls here.
- Factory is where the Commander can craft T-Dolls, equipment, and fairies. T-Dolls and Coalition units power up through dummy linking and strengthening are also done here. Commander can also retire or scrap unwanted T-Dolls, Coalition units, equipment, and fairies here.
- 3D Base displays the 3D model of Griffin Sector S09 base.
- Shortcut group that can be swiped up or down to display one of four different shortcuts.
- Button group at the bottom serve each own's purpose. There are two sets of menu, Commander can alternate between them by tapping the double triangle button at the bottom right.
- Activity displays login bonus, code redeeming screen, first recharge supply package, and loot box screen (usually displayed when there's ongoing major event).
- Mission displays several set of mission that Commander can complete for various rewards. Missions is separated into 4 categories; Daily and Weekly missions, Main missions, Career missions, and Research missions.
- Friendship
- Store
- Warehouse
- Handbook
- Leaderboards
- Wardrobe
- Index
- Settings
- Event banner at the bottom-left displays various information such as ongoing event, skin banner, or limited time sale. Each banner has their own timer which shows the remaining time of each banner. Commander can long tap then swipe up to display all of them at once.
- Tapping the yellow triangle button at the left screen will display timer which show the state of the dolls in the echelon.
- Commander can hide the main screen HUD by tapping the eye icon at the left screen. Doing so will display a clean view of Commander's adjutant and base background.
- This game features an AR Camera function that can be accessed by tapping the camera icon above the banner timer.
Player Profile
- Tapping the top area on the home screen will bring Commander to this screen. Here personal statistics are displayed for the Commander to see.
- The left side contains as follow
- Share Button is used to screenshot this screen and share it to social media.
- Furniture Collection Rate
- Fairy Collection Rate
- T-Doll Slots
- The middle area contains as follow
- Commander Level, Experience Points, Commander IGN, and User ID
- Name Change button
- The fully customized Commander Avatar is displayed here. Tapping it will bring Commander to Wardrobe.
- T-Doll Collection Rate
- Story Completion Rate
- Adjutant
- Base Background
- The right area contains as follow
- Resources owned; Manpower, Ammunition, Ration, and Sparepart
- Resources Hard Cap and Soft Cap
- Infrastructure slots unlocked; Echelon, Dormitory, Repair Bay, T-Doll Production, and Equipment Production
Settings
The Settings menu is split across three tabs: Sound, Game, and Push. Your current client version is displayed below the list of tabs.
The Sound tab contains volume controls. From top to bottom they control:
- Background music volume
- Sound effect volume
- Character voice volume
Additionally, there is a button that allows the voice pack to be downloaded if it had not already been downloaded on installation.
The Game tab controls gameplay settings. From top to bottom:
- Story cutscenes: played only once or play every time. (If the left option is highlighted, then story cutscenes will not be played for a map after it has been cleared.)
- Automatic resupply: echelons are automatically resupplied on beginning a turn on either a helipad you control or your HQ.
- Bullet time: enable bullet time (time slowdown) while moving T-Dolls in battle.
- Autolock: whether the first T-Doll of each kind you acquire should be automatically locked.
- Skill Cut-ins: whether to show skill cut-ins during battle.
- Damage protection: whether T-Dolls that become heavily damaged during battles should automatically retreat. Note that this will not activate for any T-Dolls already heavily damaged before entering battle.
- Battlefield information: whether or not to display a ticker reporting on battlefield events on the combat map.
For the latter four options, the option is enabled if the left button is selected and disabled if the right button is highlighted.
There is a column of buttons to the far right of the Game screen. From top to bottom:
- Clear local data stored on your device: note that this will force you to redownload all of your game data
- Log off and return to the login screen
- Quit the game
- Register an account
- Manage your account
- Contact customer service
- Verify your real identity
The Push tab controls push notifications the game client sends to your device. From top to bottom:
- Notifications: whether to enable or disable push notifications. If this is disabled, the remaining settings options will have no effect.
- Logistics support: whether to send a notification when a logistics support mission completes.
- Stamina: whether to send a notification when you reach the stamina cap.
- Independent Operation: whether to send a notification when an Independent Operation completes.
- Repair: whether to send a notification when a T-Doll finishes repairing.
Timers
The timers tab displays five kinds of information:
- 训练中: T-Dolls deployed in an echelon that are currently undergoing skill training.
- 修复中: T-Dolls deployed in an echelon that are currently undergoing repair.
- 后勤支援中: Echelons that are currently on logistic support missions.
- 自律作战中: Echelons that are currently in autobattle.
- 作战中: Echelons that are currently in battle.
In each of these cases, the time remaining is displayed. In the latter three cases, the chapter and the location of the task currently being undertaken is provided as well.